√画像をダウンロード blender オブジェクト 切り離し 175483-Blender オブジェクト 切り離し
本日は blender の小ネタ枠です。 オブジェクトの反転コピーの方法について、 モディファイアを用いない方法を試したので記録しておきます。wwwyoutubecomモディファイアを利用するのに比べて手軽に実施できるので、 複数のオブジェクトを対象とする場合に便利です。Blender v280 19年リリース 切り離しのシームが設定できたら、切り離したパーツを牛乳パックの展開をイメージしてシームを設定しましょう。 Unity⑧ 当たり判定用のオブジェクト 0906;Blenderにて オブジェクトの分割(Separate ) オブジェクトの結合(Join Objects)する方法についてのメモ。オブジェクトの分割とは? 分割数「1」で「細分化」した立方体メッシュを「オブジェクトの分割」した様子「オ
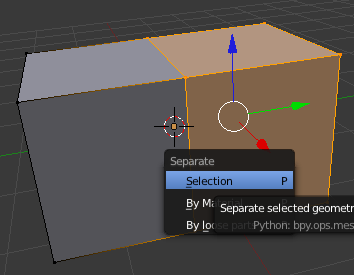
Blenderメモ オブジェクトの分離
Blender オブジェクト 切り離し
Blender オブジェクト 切り離し-BlenderでMMDモデリング 第一部完! ポケット部分は作りたい部分の辺をVキーで切り離した後、切り離した辺と元の辺を選択しFキーで面を張り頂点も少し動かすなどして作りました。 他のオブジェクトのテクスチャも作りました。①オブジェクトモードにする ②消去したいメッシュを選択 ③3Dビュー上で「Delete」を押すと③が出てくるので削除を選択 3Dビューでオブジェクト選択して「x」で頂点とか選んで削除するだけじゃアウトライナーに表示されてる文って消えないんですよねー(>
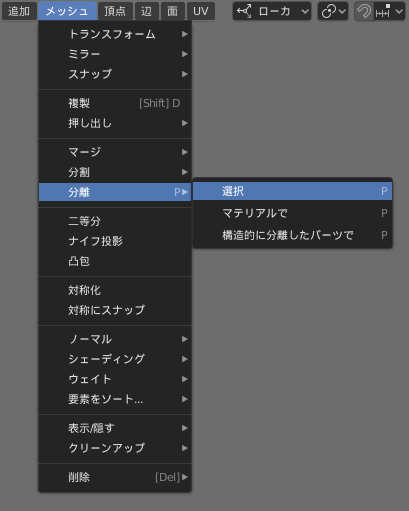


Blender 2 8でモデリング 実践編 使い方を覚えながら作りたいモデルを作る 3dcg暮らし
エディタの切り離し 第4回:Blenderのシーン構成(1)オブジェクトの複製 社内にBlenderチームを結成し、デモ映像の制作を通じて日々検証を行なっているグリオグルーヴ。本連載ではもしオブジェクトのすべての面が選択されていれば、どの面も画像のどこかにマップされます。 blender は 展開処理の計算方式を2つ持ちます。3D ビューの ツールシェルフにある設定パネルで選べます。 Angle Based(アングルベース)UVの調整の仕方。 UVは、Unwrap直後では、UVの枠いっぱいに広がった状態になっています。 ちなみにUVの枠というのは、左下を、00, 00 とし、右上を、10, 10 とした平面の範囲です。 座標はU軸V軸で、Uが横、Vが縦です。
今回は服を作っていきます。 なお、今回はスカートは履かないため、下着のパンツは作成しません。 タンクトップの作成 一番下に着る白いタンクトップを作っていきます。 まず素体からタンクトップになる部分をフェース選択します。 ShiftDで複製、Pで分離し別オブジェクトにします。さて、難関である髪を作っていきます。今回は簡単な方法を活用していきます。 髪の作成への理解 今回3dcgで髪を作成していくにあたって、作りはこのようになります。 イラストの髪でもある程度部分わけされて線画が入っているように、部分部分で別々に作っていきます。Blender is the free and open source 3D creation suite It supports the entirety of the 3D pipeline—modeling, rigging, animation, simulation, rendering, compositing and motion tracking, video editing and 2D animation pipeline Blender Foundation;
セカンドライフの多言語SIMのTrenzaにある日本向cafeです。 お気軽にCAFEに来て、ここにいろんなことをカキコしてねっ☆ スタッフ一同お待ちしております☆ PSTrenza1003:10月3日はトレンザのBlender (27) Blog (3) 制作 (2) 資料 (3) NEW ENTRY blender 28グループとインスタンス blender 28オブジェクトを複製とリンク複製 blender28インタラクティブミラーでオブジェクトを反転 blender 28一部分だけフラットシェードオブジェクトモードのアーマチュアオプションから「X軸ミラー」にチェックを入れましょう。 左右対称のボーンに関しては「 _R」「 _L」という名称にすることで、Blenderが左右対称の編集を行えるようになります。
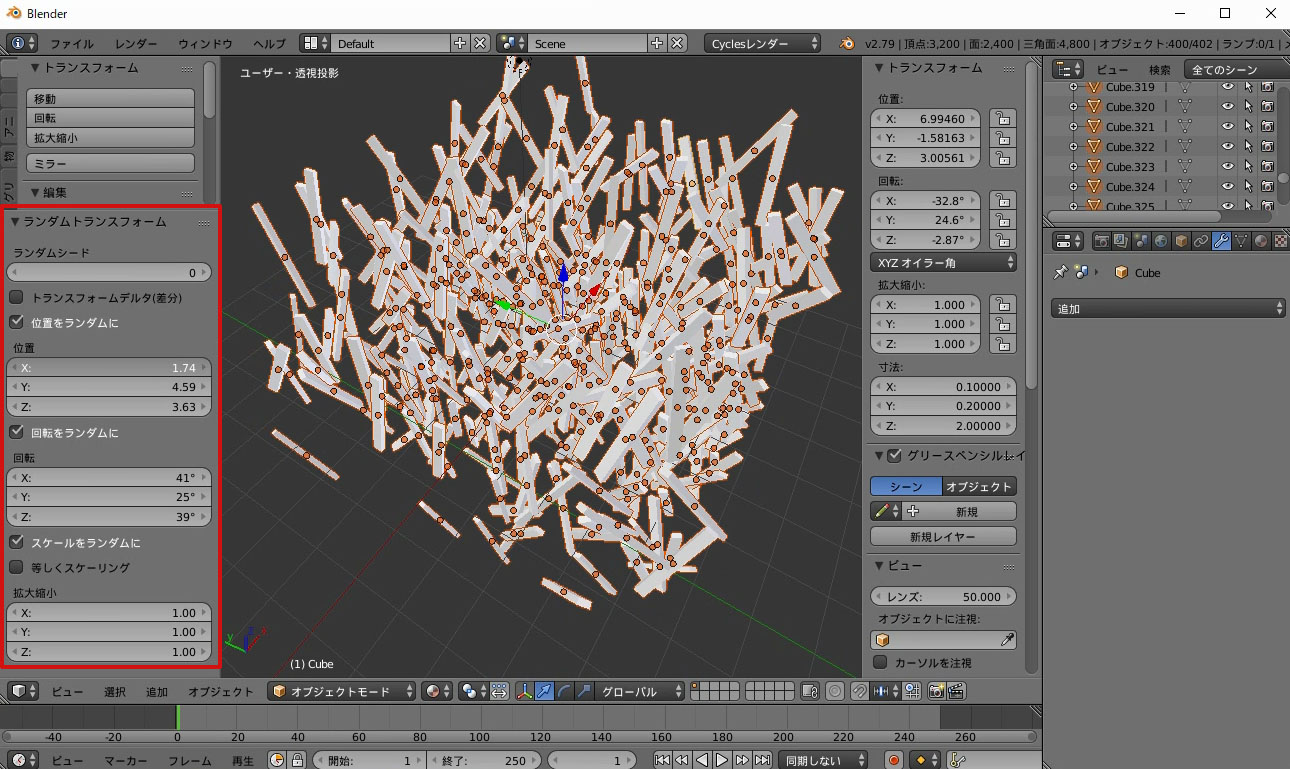


Cg 配列複写したオブジェクトをランダム配置にする Blender 建築グラビア
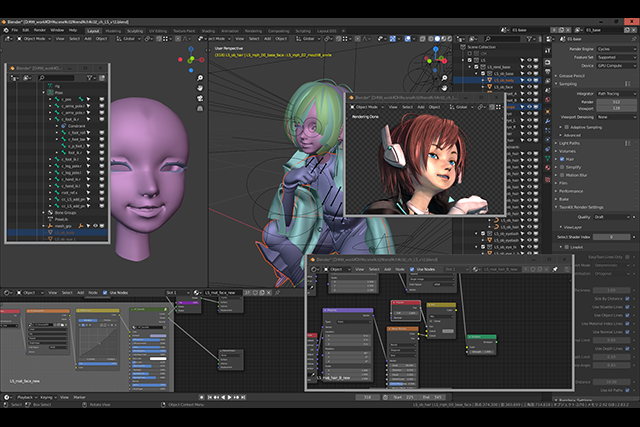


ベテランジェネラリストのblender基礎レッスン 第3回 Blenderの画面構成とデータ構造 連載 Cgworld Jp
Blenderにて 「辺の分離」(辺の切り分け) 「切り裂き」などの方法についてのメモ。辺の分離 とは?「辺の分離」は、(文字通り)メッシュの辺を全て分離させる機能です。通常は、一つの辺に対して、複数の頂点・辺・面が繋がっているのが普通Oct 01, 11 · 一つのオブジェクトを二つに分ける。 一つのオブジェクトの状態 エディットモードにしてループカットする。 分離する頂点を8つ選択して、Pを押す。 Selection を選択する オブジェクトモードにして、移動させてみると別々に移動する。 Ou今回も「Blender Guru」のAndrew氏が14年に公開したチュートリアル動画で勉強していきたいと思います。 前回は動画の33分7秒aあたりまで進みました。 前回まで 前回は「液面」をオブジェクトとして分離、複製して「泡」を作りました。



ミラー モディファイアで左右対称のオブジェクトを作成する Mirror Modifier まくまくblenderノート
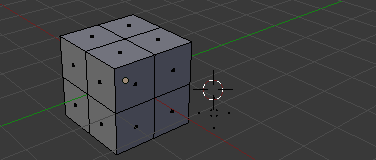


Blender オブジェクトの分割と結合方法 Blenderの易しい使い方
BlenderでMMDモデリング UV展開2とウェイト調整 2102 garikiui MMDモデリング(UV展開) , MMDモデリング(ウェイト) , メイキング 未来の自分に託しまくった過去の自分に苦しめられている現在のがりきういです。※ これは Blender ver278c、Unity ver560f3(Windows版) 時点の情報です 最新版では動作が異なる可能性がありますのでご注意ください 前々回 では Unity の AssetStore からダウンロードした 3D モデルを Blender に取り込んでみました AssetStore のモデルは結構部品ごとに分割されていないことが多くブーリアン Ctrl ー(+)(テンキー)Boolean(ブーリアン)は、物体の足し算引き算です。まずはShiftAキーで、Cube(キューブ)とCylinder(シリンダー)を作成し、下図のようにGキーで配置してみてください。そして
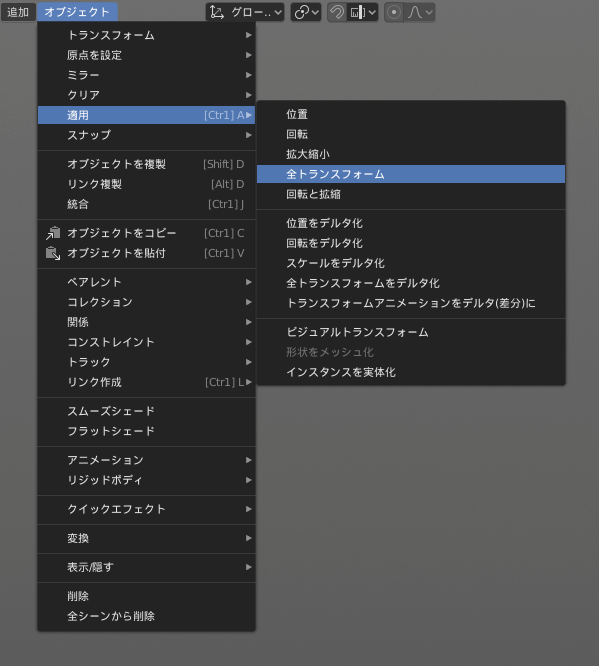


Blender 2 8でモデリング 実践編 使い方を覚えながら作りたいモデルを作る 3dcg暮らし


かんたんblender講座
オブジェクトの削除 ・"X"キー ・"Delete"キー Blenderを起動すると最初にキューブ(メッシュオブジェクト)が置いてあります これを削除しましょう ①オブジェクト選択 ②"X"キーを押す ③削除の確認をされるため"削除"をクリックでオブジェクトが分離 Pキー Pキー を押すと下図のようなメニューがでます。 Selection(セレクション)を選ぶと、選択した面群が 別オブジェクト になります。 こんなふうに別の物体として移動・回転・拡縮ができるようになります。頂点を削除し、周辺の面をマージします。二つの辺の場合には、一つの辺にマージします。 Face Split 周辺面にある頂点をディゾルブする際に、とても大きな不均一なngonになってしまうことが良



Blender2 8で利用可能なpythonスクリプトを作る その25 オブジェクトの分離 Mrが楽しい
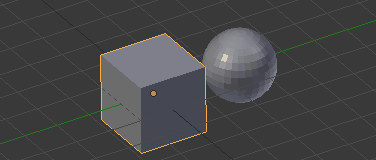


Blender オブジェクトの分割と結合方法 Blenderの易しい使い方
オブジェクトの一部を切り取って別レイヤーに移動する Editモードで分離したい部分を選択して Mesh→Vertices→SeparateからSelected あるいは、 P→Selected で別オブジェクトに分離する。 Objectモードに戻り、そのオブジェクトを別レイヤへ ( M)。 関連: Objectのレイヤ移動をマウスだけで行う 同一オブジェクト内でメッシュを分離するSplit ( Y)という機能もあります。つまり、3Dオブジェクト Shift+クリックで頂点を複数選択する、辺選択モードを使うなどして、切り離したい辺を選択してから、Ctrl+Eを選択します。 Auto Reload Imagesは、別ソフトでの編集を即座にBlender選択した辺より下にマウスカーソルを移動してキーボードのVを押します 。 切り裂きが開始され、移動が可能な状態になりますので、任意の場所に移動してマウスの左ボタン ( )を押します ( またはキーボードのEnterキーを押します )。 3 切り裂かれる 上図のように切り裂かれます。 このように、 周囲とのつながりが残る加工は問題なく行えます 。 続いて、周囲と



Blender 2 8でモデリング 実践編 使い方を覚えながら作りたいモデルを作る 3dcg暮らし



Blender で一体になったモデルを部品に分解する しっぽを追いかけて
切り離してそれぞれ独立した別の材質 にする。」です。 材質パーツの切り離しをする事で 今までエフェクトやシェーダーが 一律適用されていたので目を光 らせると口の中も発光してしまう ような現象がそれぞれ別材質と なった時点で発生しなくなりBlender で作成した 3D のモデルを動かしてアニメーションさせるにはどうするのでしょうか。 今回は 3D のモデルに骨格 (アーマチュア) を埋め込んでモデルを変形する方法を見てみましょう。 「オブジェクト/適用/拡大縮小」を選択してスケールを10 に①オブジェクトの親子関係 仕事ではMayaを使ってるけど いざBlenderでやってみると分からないこと多い まずつまづいたのは親子関係の設定 顔、目、耳、口を親子関係にして 回転アニメをつけたいけど 分からない で、google先生で調べました ※下図のようにしたかった Shiftで複数選択
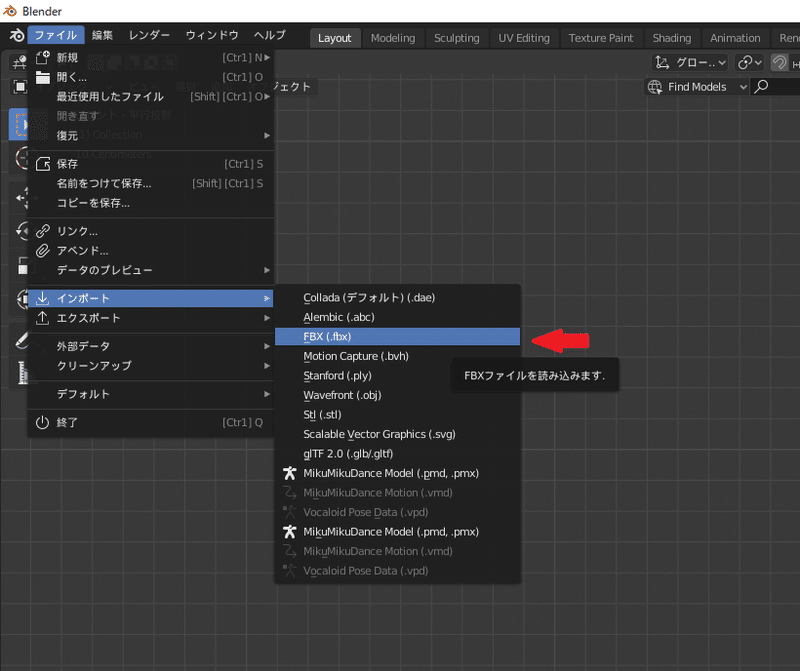


Blender メッシュ分離tips Kageji Note
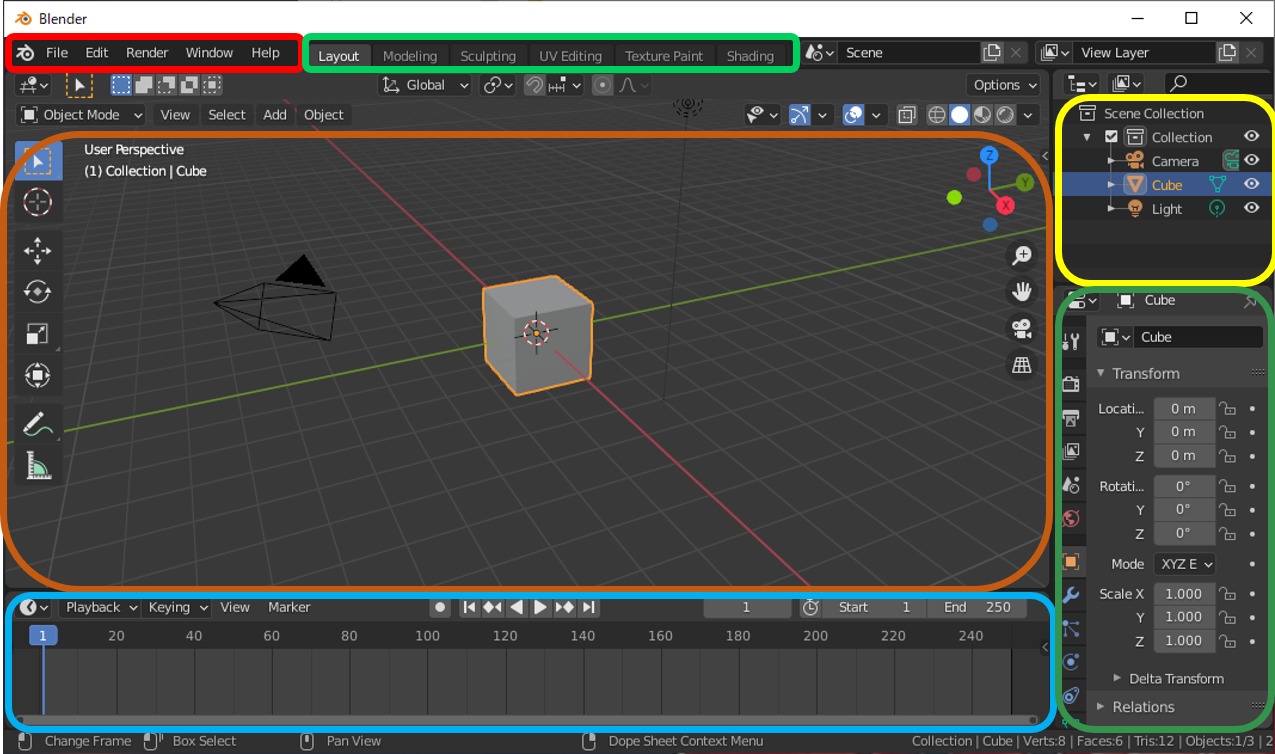


Blender 3dビューポート 編集モードの基本操作 追加 選択 編集 気の向くままに 僭越ながらblogはじめました
ミラーがついているオブジェクトに気をつけて結合しましょう。 これをする事で親から切り離して移動や回転を行う事が出来るようになります。 « Blender備忘録26頁目「アーマチュアの設定 個人的な作業のやつ。切り分けの手順 エディットモードで切り分ける辺を選択し、3D Viewportのプルダウンメニューの"Edge" > "Edge Split" を実行します。 キーボードのCTRL E > "Edge Split" でも実行することができます。 実行すると、選択中の辺で切り分けられ 処理が完了します 。 他の加工ツールの多くが、実行中にキーボードやマウスカーソルで移動することができますが、この加工ツールオブジェクトでオブジェクトを切り抜く方法 (ブーリアン) まずは、切り抜かれるオブジェクト (立方体)と切り抜くオブジェクト (円柱)を作成し、配置します。 オブジェクトモードで切り抜かれるオブジェクト (立方体)を選択した状態で、 モディファイアープロパティから モディワイアーを追加> ブーリアン を選択します。 これだけでは切り抜けないので



Blender 2 8 頂点数削減でパフォーマンス向上 デシメートモディファイアー ほろほろりドットコム
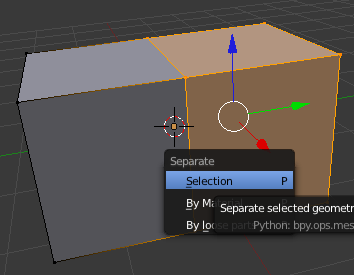


Blenderメモ オブジェクトの分離



Blender で一体になったモデルを部品に分解する しっぽを追いかけて



Blender 2 8を始める ウィンドウの配置や設定を自由に変更する 3dcg暮らし



Blender 2 8 オブジェクト同士の結合 差分 交差演算 ブーリアンモディファイアー ほろほろりドットコム
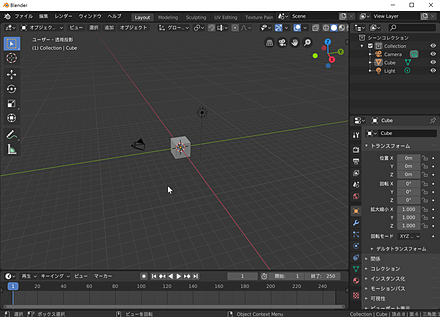


Blender 2 8 の画面構成と基本操作
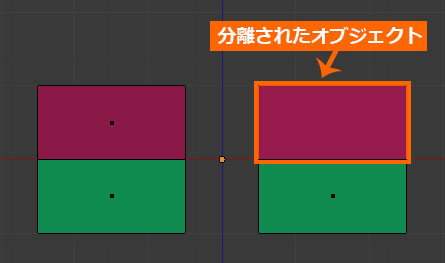


Blender 分離 Separate の使用方法 Reflectorange
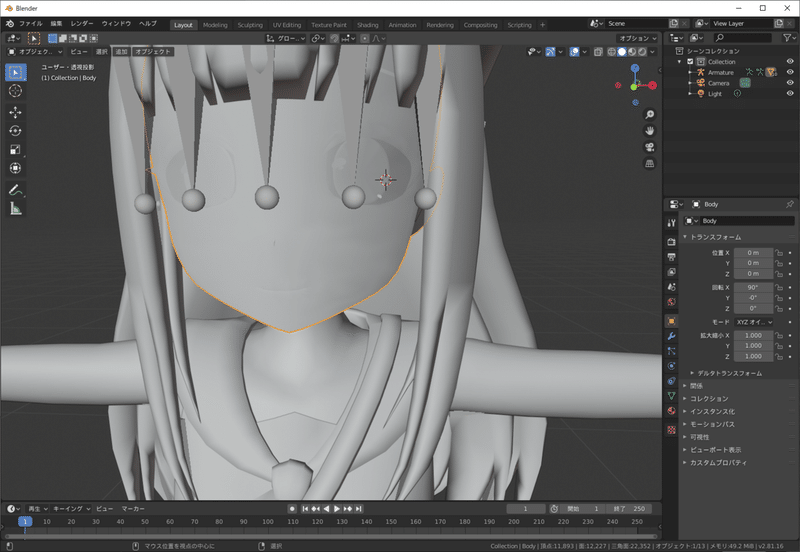


マテリアル分割でオッドアイを作る みかんねここ Note



Blenderで3dcg制作日記 操作メモ 1つのオブジェクトを複数のオブジェクトに分離



Blenderの基本操作 気ままなシュミログ
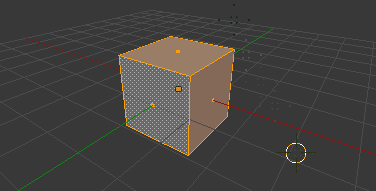


Blender 二等分する方法 二分割する 切断する Blenderの易しい使い方


かんたんblender講座
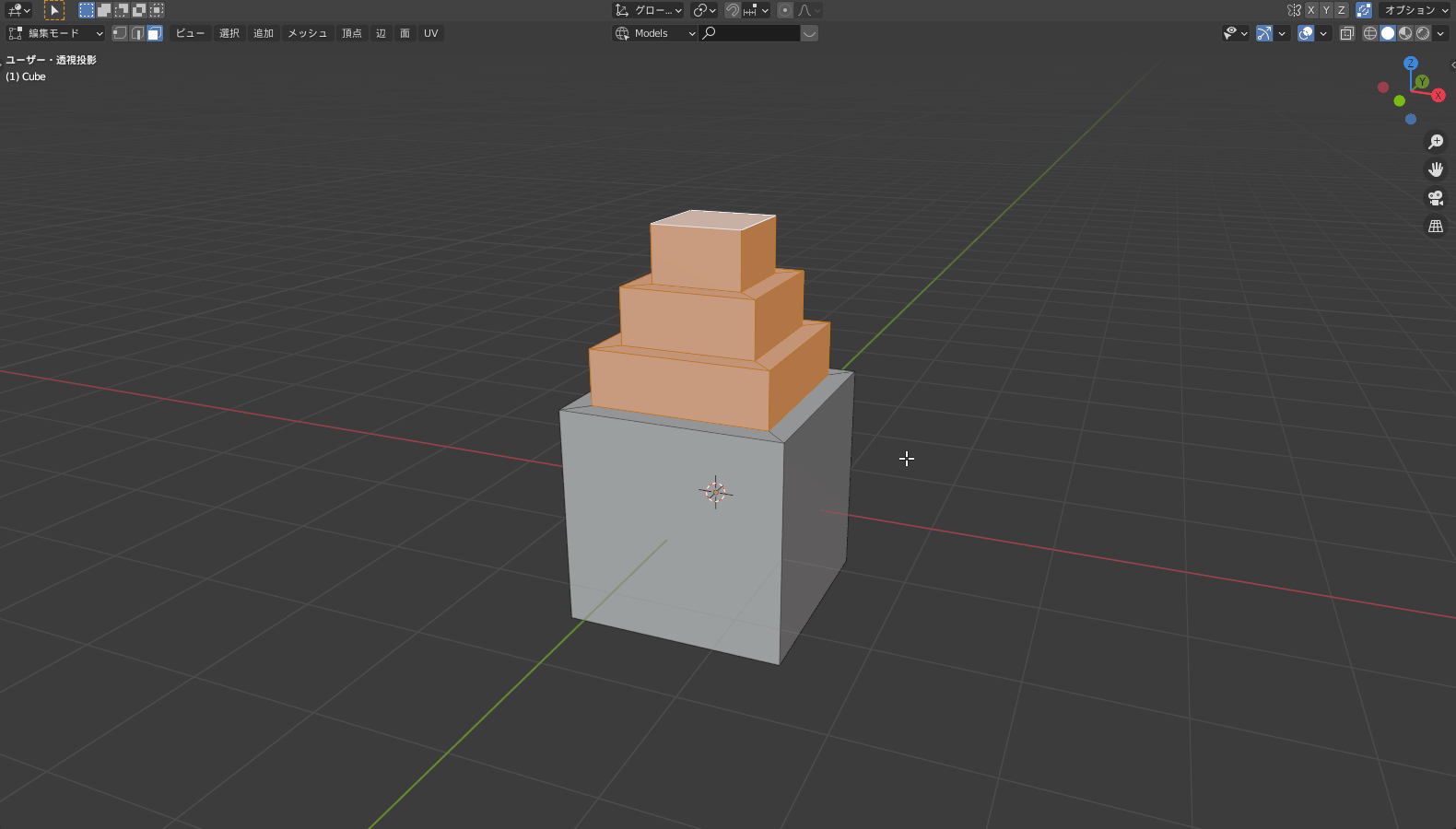


Blender2 9 統合 分離 は地味に使う機能 Vtuberの解剖学



Blender シャープと辺分離の色々 覚書 Blender 使い方 Tips



制作メモ 配列モディファイアで複製したオブジェクトをランダムに変形 移動 回転させる方法 Blender Eizo Help



Blender 2 8 オブジェクトを複製とリンク複製 Tamago Design
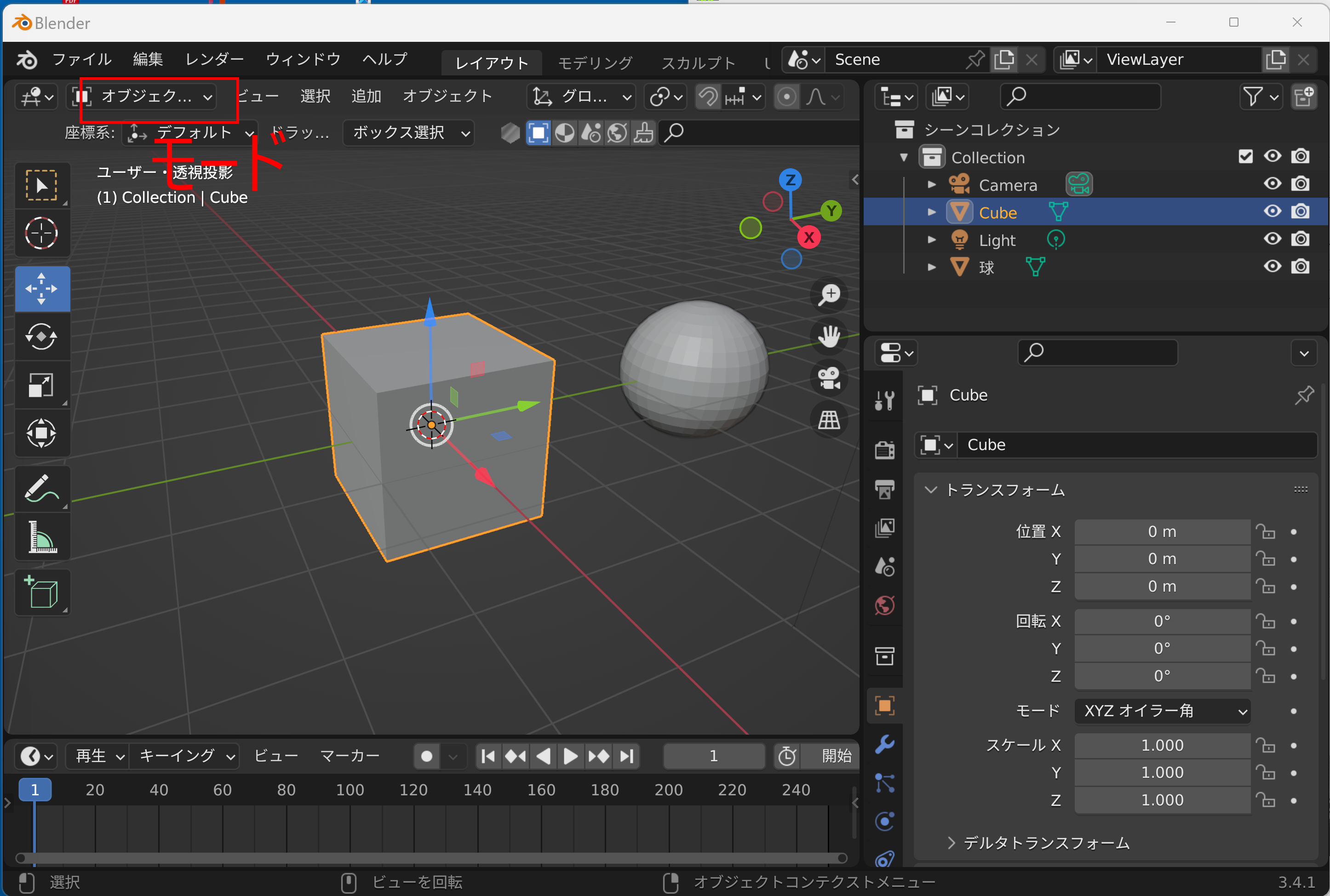


Blender 2 8 の画面構成と基本操作
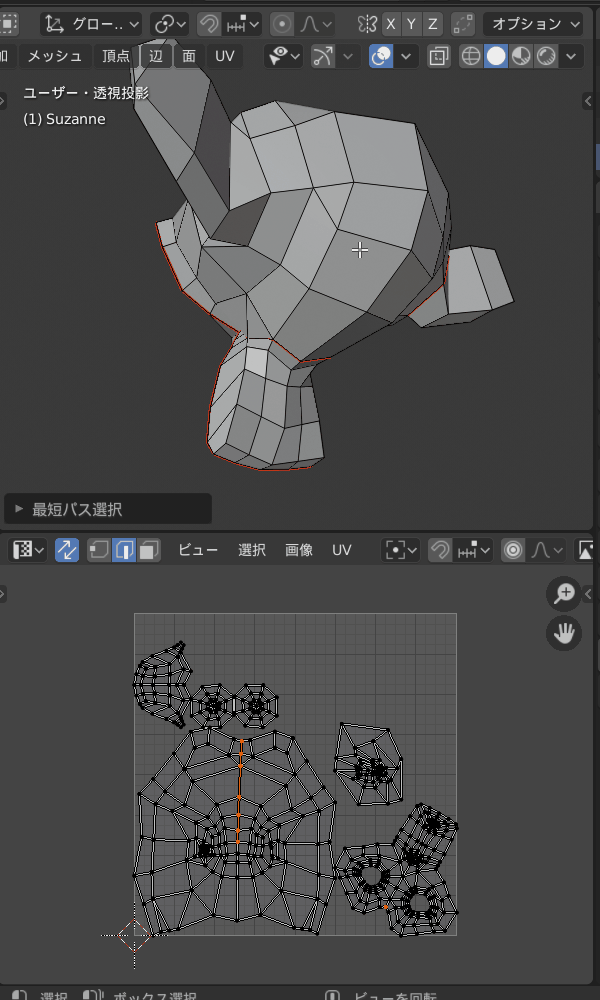


Blender の Uv 展開 Tips



ミラー モディファイアで左右対称のオブジェクトを作成する Mirror Modifier まくまくblenderノート
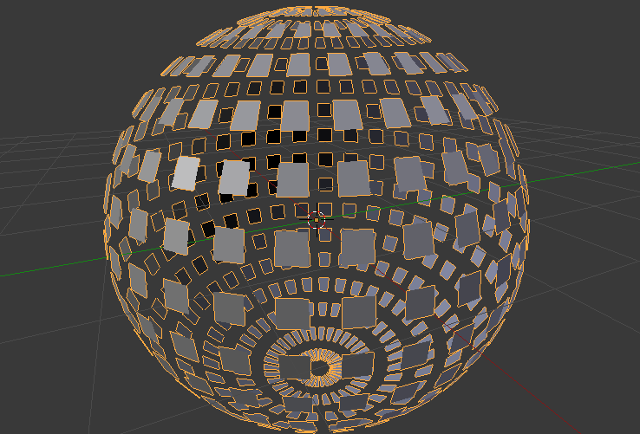


Blenderで面の一括分離 コマンドの達人



Blender 2 8 まとめて狙った辺を切り離し 辺分離モディファイアー ほろほろりドットコム



3dモデリング Blender 操作基礎4 編集モードの基本操作 Kobit


15 Meshの編集 分割 Subdivide Blender 一気飲み



Secondlife Blenderオブジェクト分割 Youtube



Blender 2 8 メッシュを単純化 再構築 リメッシュモディファイアー ほろほろりドットコム



Blenderのヘアーパーティクルをメッシュに加工する Graph 3d



Blender で一体になったモデルを部品に分解する しっぽを追いかけて



Blender 2 8 View Layer Collectionの基礎 おじさんからはじめる3dcg



Blender 2 8 オブジェクト作成 令和マン
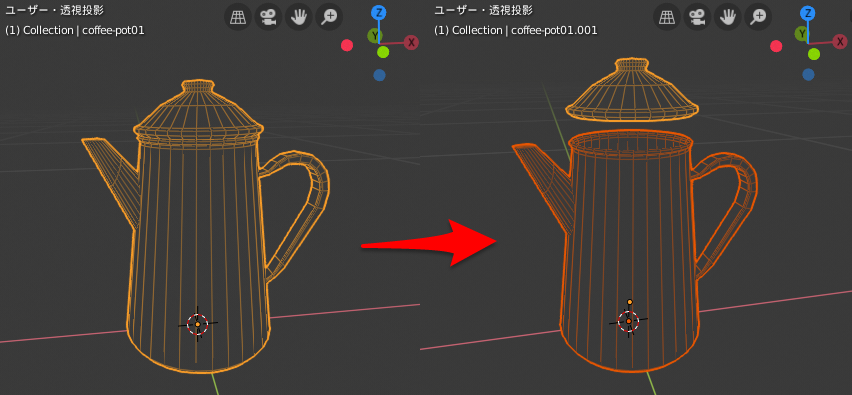


Blender 2 8 でメッシュを分割する しっぽを追いかけて



Blender 2 8 まとめて狙った辺を切り離し 辺分離モディファイアー ほろほろりドットコム


15 Meshの編集 分割 Subdivide Blender 一気飲み



Blenderで3dcg制作日記 操作メモ 1つのオブジェクトを複数のオブジェクトに分離


20 Meshの編集 結合 Join Blender 一気飲み
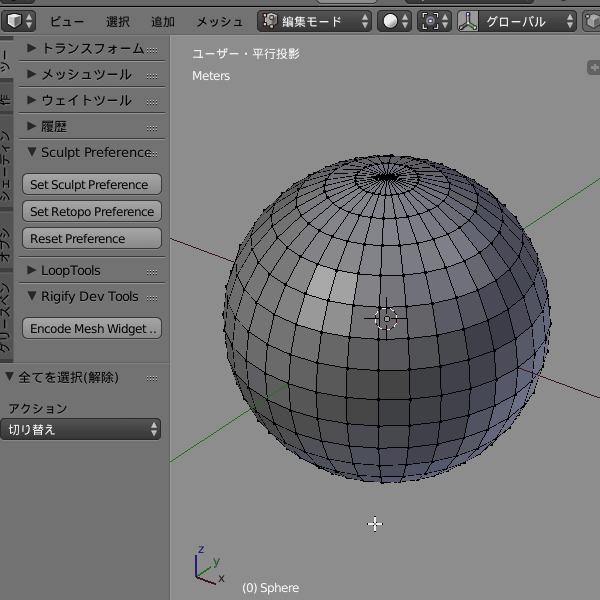


モデリングの際に知っておくと便利な機能
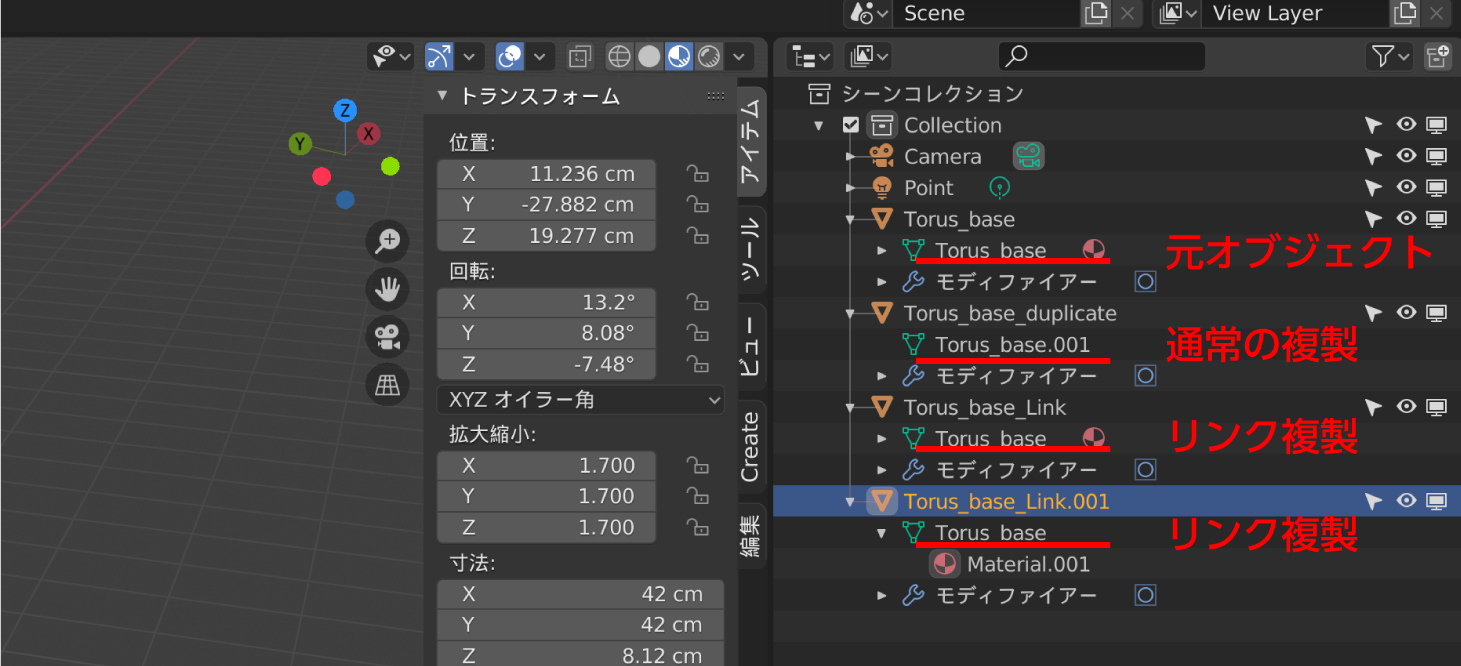


Blender 2 8 オブジェクトを複製とリンク複製 Tamago Design



初心者向け Blenderで簡単に複数のマテリアルを割り当てる方法をご紹介 Tomogのごちゃまぜ倉庫



Blender 2 8 入門 モデリングの基本操作 Czpanel
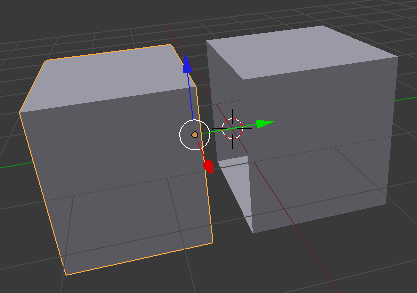


Blenderメモ オブジェクトの分離


19 Meshの編集 切り離し Separate Blender 一気飲み


19 Meshの編集 切り離し Separate Blender 一気飲み



Blender標準テクニック ローポリキャラクター制作で学ぶ3dcg を試す その34 扇状に分離 Mrが楽しい



Blender 2 8 入門 モデリングの基本操作 Czpanel


Blender スカルプトツールの機能について Oldrookie


Blender 近接する頂点すべてを一度に結合する Stella Dian
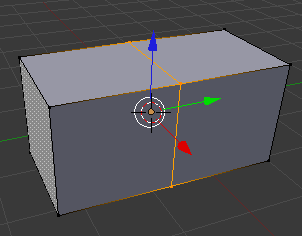


オブジェクトの分離 Blenderメモ



Unityに取り込むblenderのオブジェクトのマテリアルを分割する方法 Mrが楽しい


Blender 近接する頂点すべてを一度に結合する Stella Dian
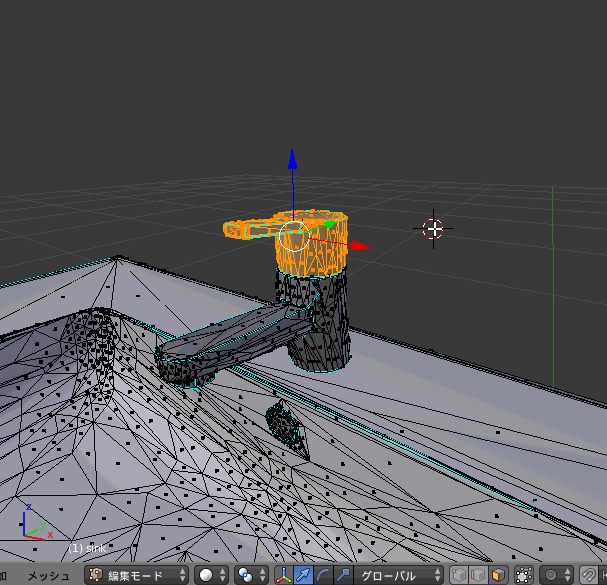


Blender で一体になったモデルを部品に分解する しっぽを追いかけて


27 Meshの編集 くり抜き 結合 Boolean Blender 一気飲み



Blenderで3dcg制作日記 操作メモ 1つのオブジェクトを複数のオブジェクトに分離
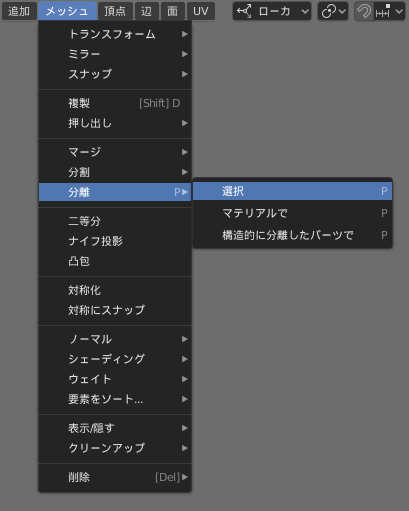


Blender 2 8でモデリング 実践編 使い方を覚えながら作りたいモデルを作る 3dcg暮らし



鐘座 Aスタンスでのウェイト転送は肩辺りで腕と胴体のボーン割り当てウェイトが混ざりやすい そこで腕と胴体を一旦切り離して別 オブジェクトにしてウェイトぼかし転送を実行 するとほとんど混ざらない 肩辺りが変な形にならない Blender
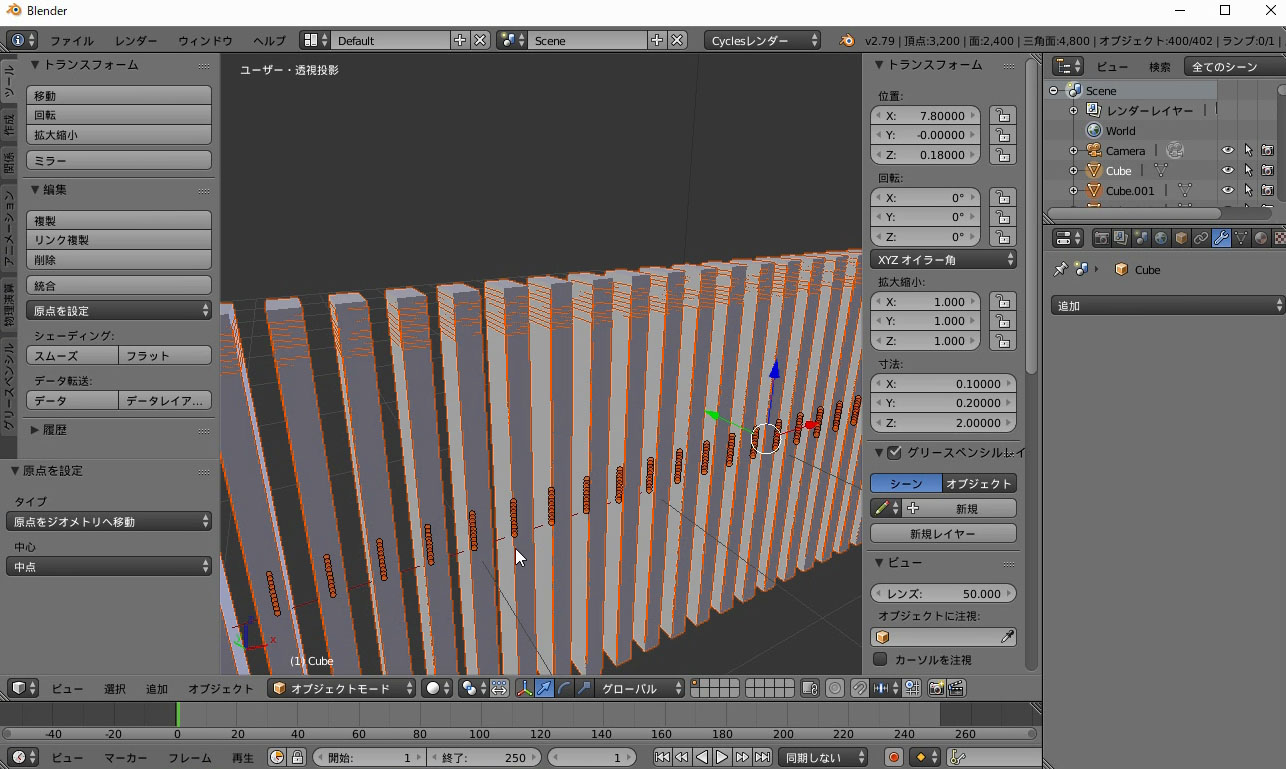


Cg 配列複写したオブジェクトをランダム配置にする Blender 建築グラビア
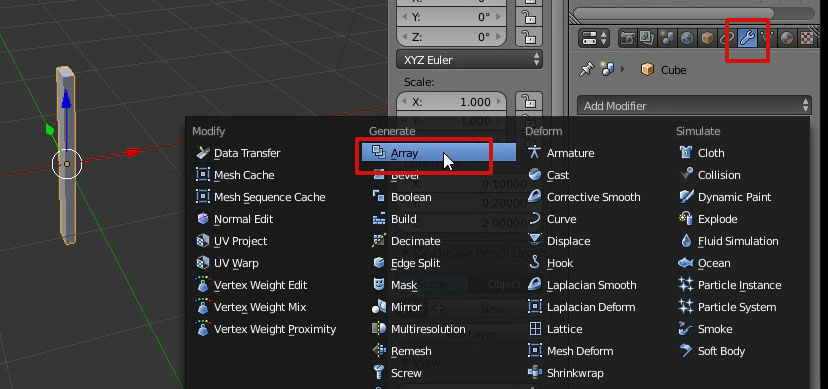


Cg 配列複写したオブジェクトをランダム配置にする Blender 建築グラビア


Blender 基本操作 オブジェクトの分離



制作メモ 配列モディファイアで複製したオブジェクトをランダムに変形 移動 回転させる方法 Blender Eizo Help
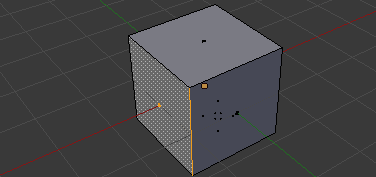


Blender 辺の分離 切り分け と切り裂き方法 Blenderの易しい使い方
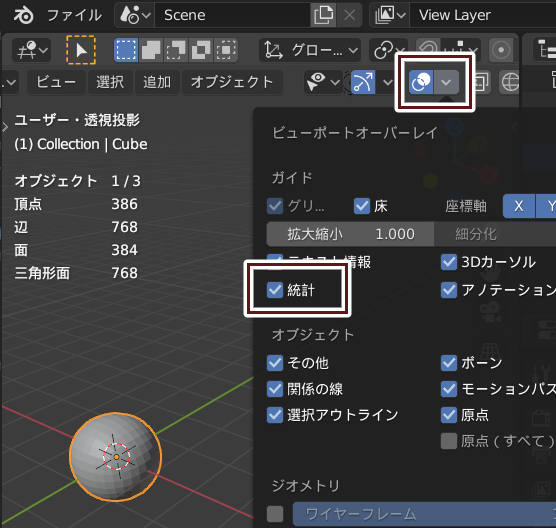


モデリングの際に知っておくと便利な機能



Blender 2 8 1つのオブジェクトから何倍もの大量複製 配列モディファイアー ほろほろりドットコム



Blender 2 8 牛乳パックメイキング モデリング初心者向け ほろほろりドットコム
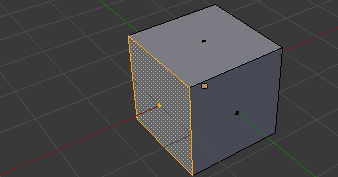


Blender 辺の分離 切り分け と切り裂き方法 Blenderの易しい使い方
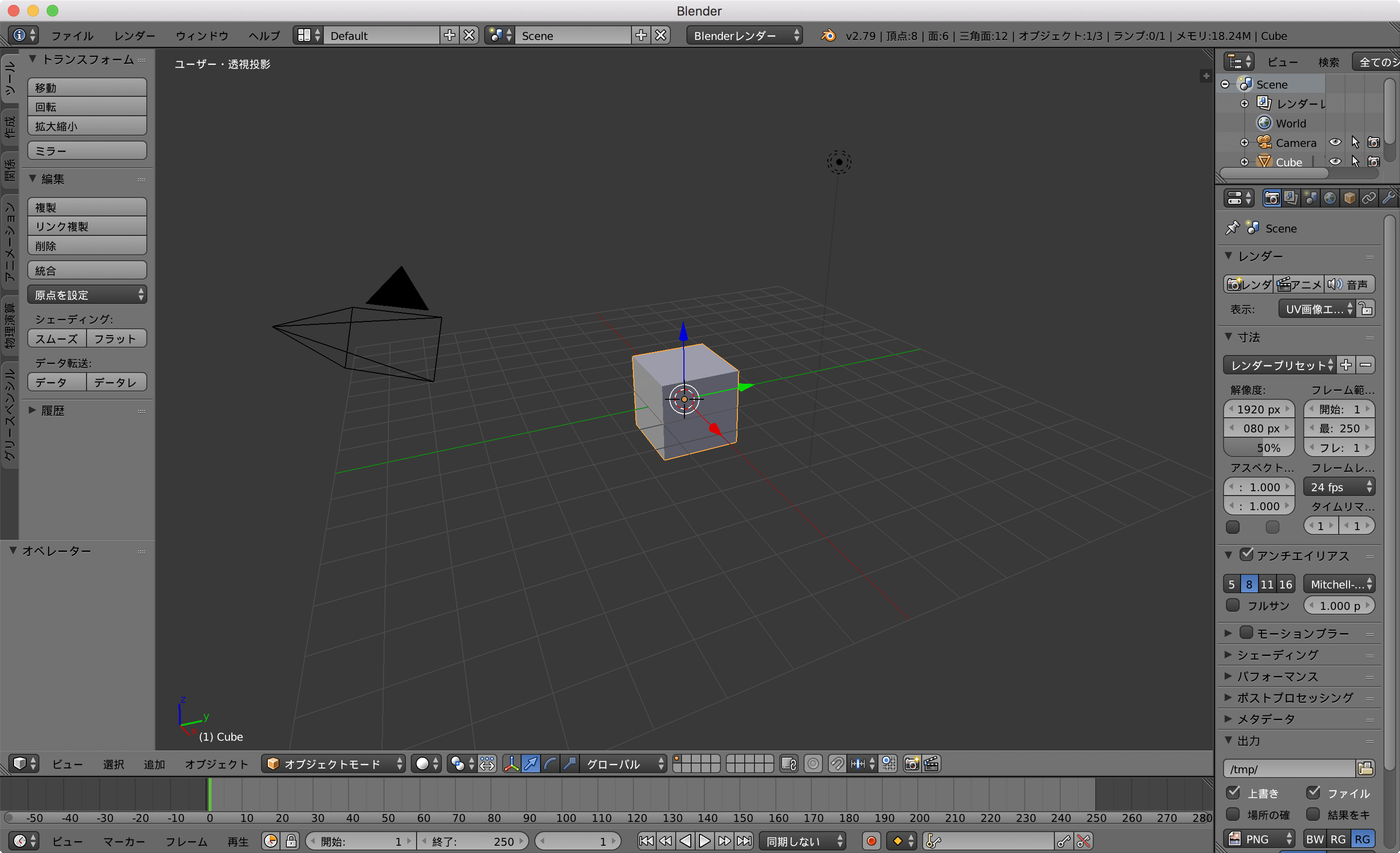


モデリングできないけど童心にかえってblenderでコネコネしてみた 株式会社lig



Blender Cylinderを細分化する方法 ぼくの答えはいつもno そしてyes
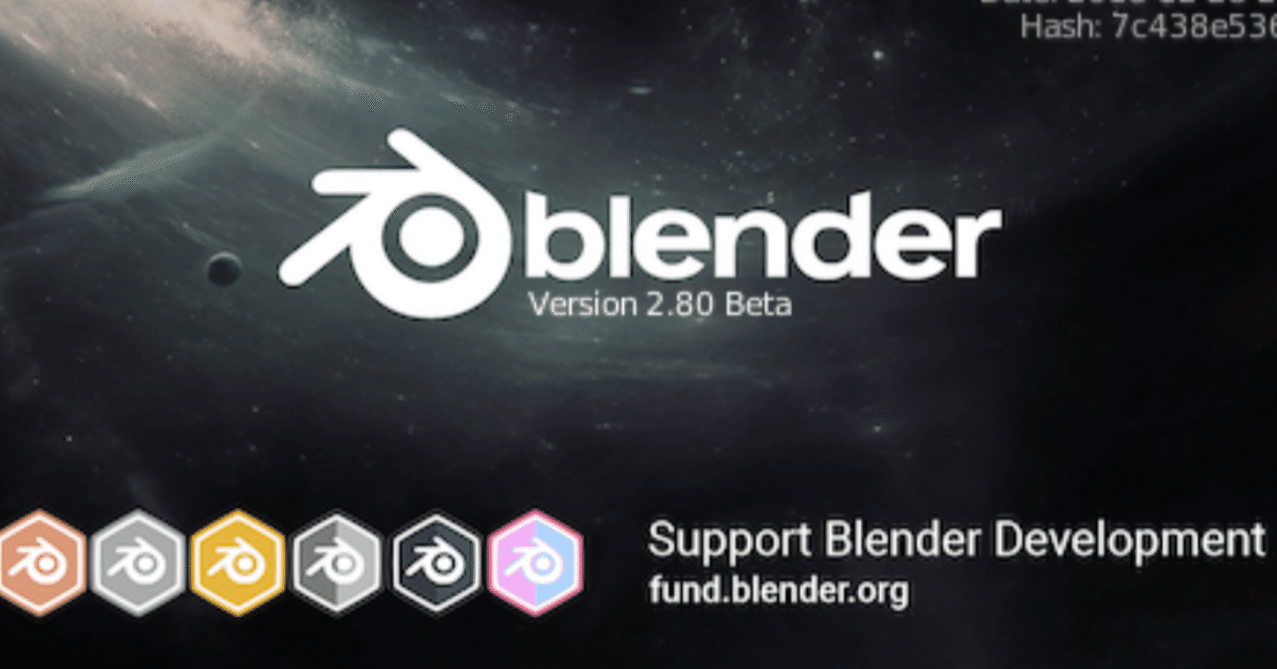


Blender メッシュ分離tips Kageji Note
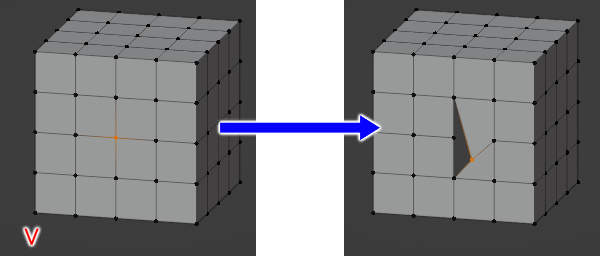


切り裂き メッシュの加工 モデリング 知っておきたい機能 Blender入門 2 8版



Blender 2 8 オブジェクトを複製とリンク複製 Tamago Design
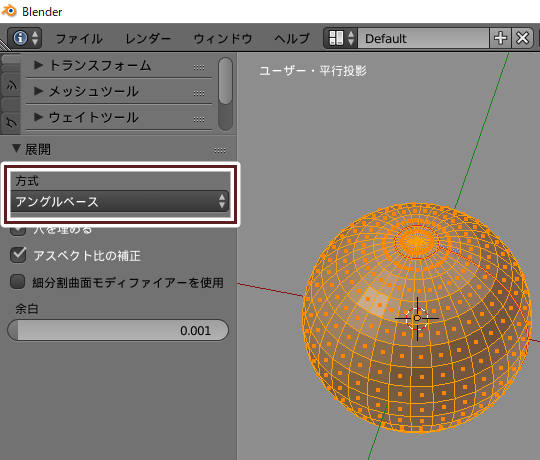


Blender の Uv 展開 Tips
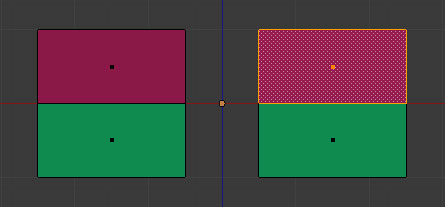


Blender 分離 Separate の使用方法 Reflectorange



Mauq3rrgmtyham



Blender オブジェクト分離



Blender 分離 Separate の使用方法 Reflectorange
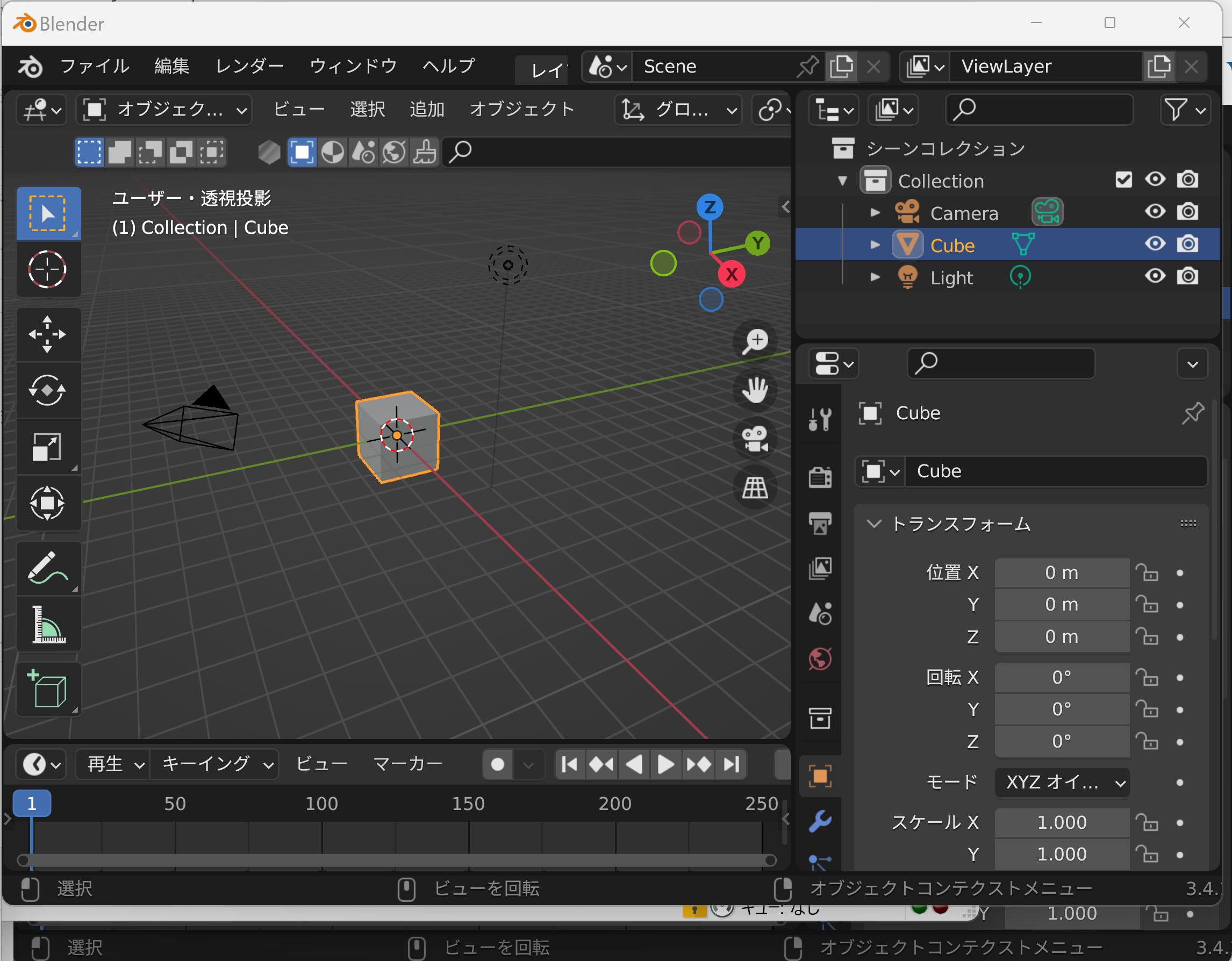


Blender 2 8 の画面構成と基本操作


19 Meshの編集 切り離し Separate Blender 一気飲み
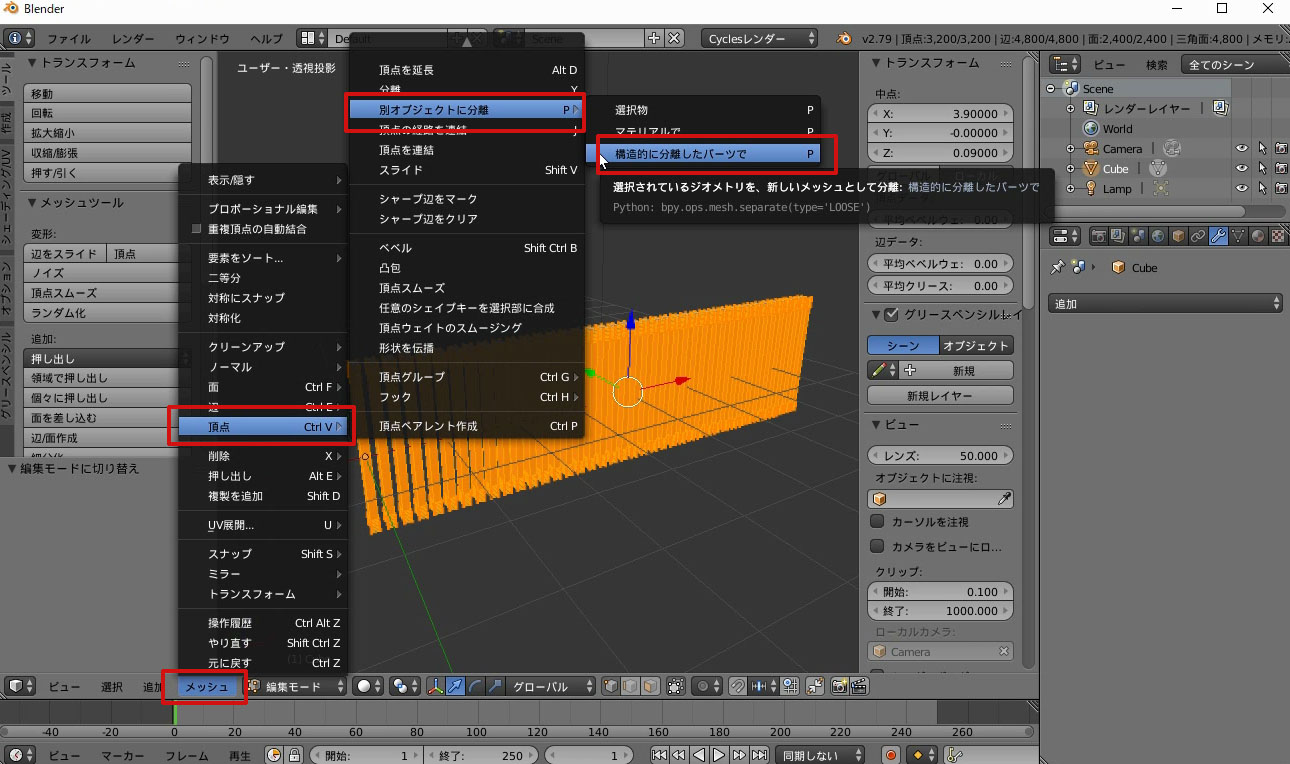


Cg 配列複写したオブジェクトをランダム配置にする Blender 建築グラビア



複数のオブジェクトを1つ結合にする Blender かずみなろぐ



Blenderで複数オブジェクトの同時uv展開を行う Texture Atlasアドオン Mrが楽しい



Blender 2 8 入門 モデリングの基本操作 Czpanel
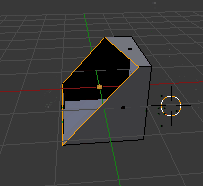


Blender 二等分する方法 二分割する 切断する Blenderの易しい使い方



Blender標準テクニック ローポリキャラクター制作で学ぶ3dcg を試す その71 マテリアル境界の一括シーム付け Mrが楽しい



Blender2 8 ボーンとウェイトペイント 初心者用 ゲームの作り方



Blender 1つのオブジェクトから選択部分を別オブジェクトに分離する方法 Cg Wiz


かんたんblender講座
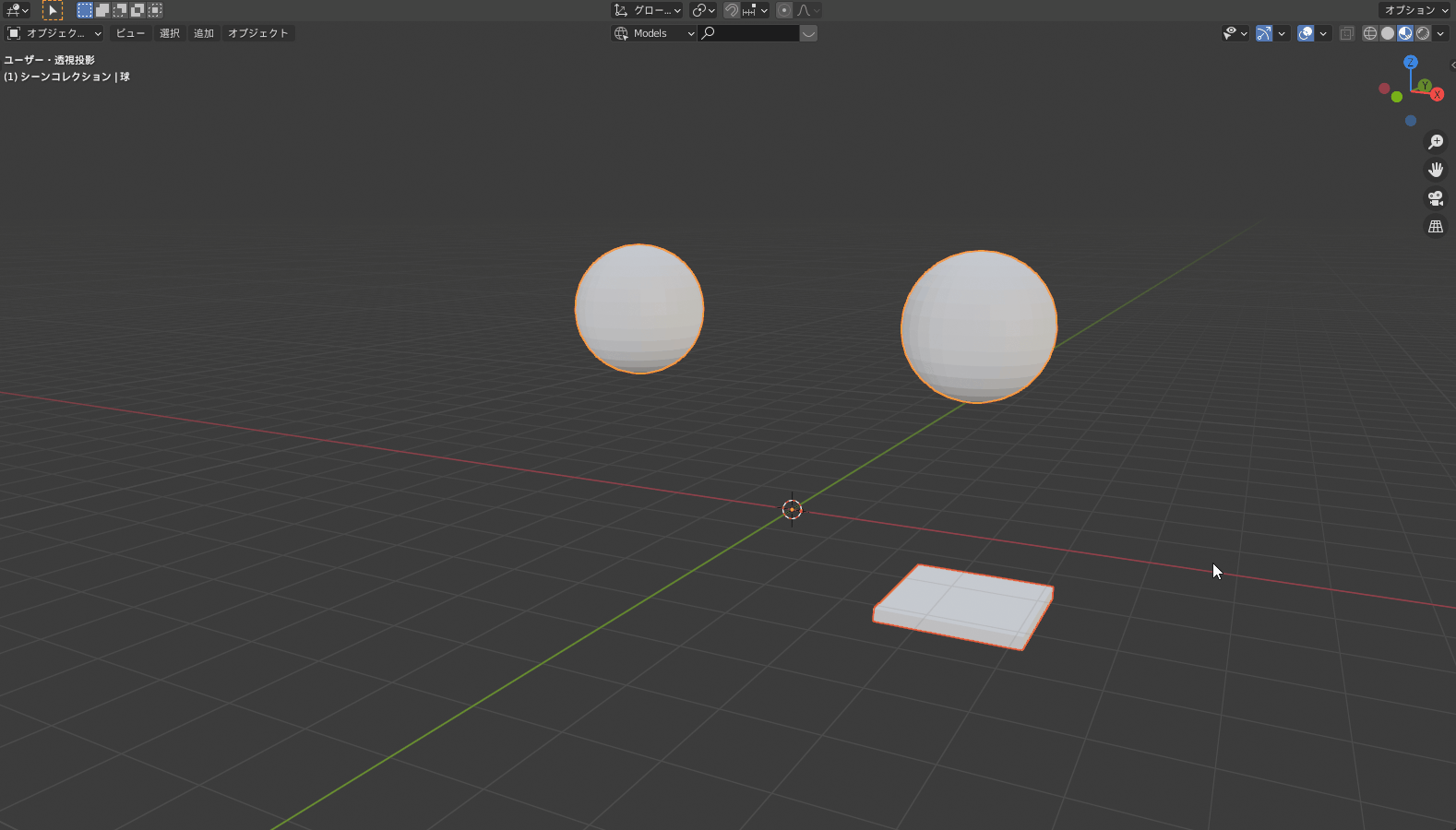


Blender2 9 統合 分離 は地味に使う機能 Vtuberの解剖学


オブジェクトの一部を切り取って別レイヤーに移動する Blenderfaq
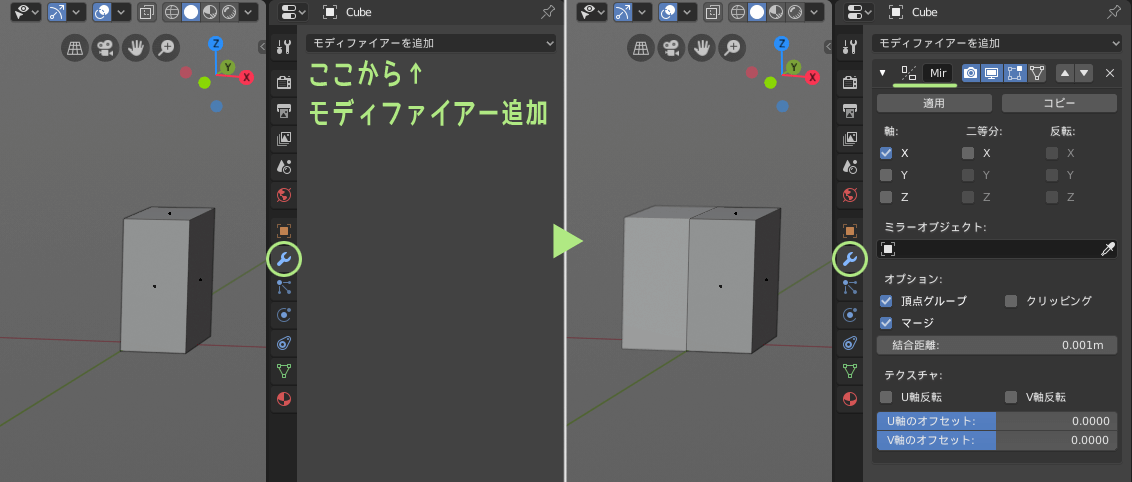


Blender 2 8でモデリング 実践編 使い方を覚えながら作りたいモデルを作る 3dcg暮らし
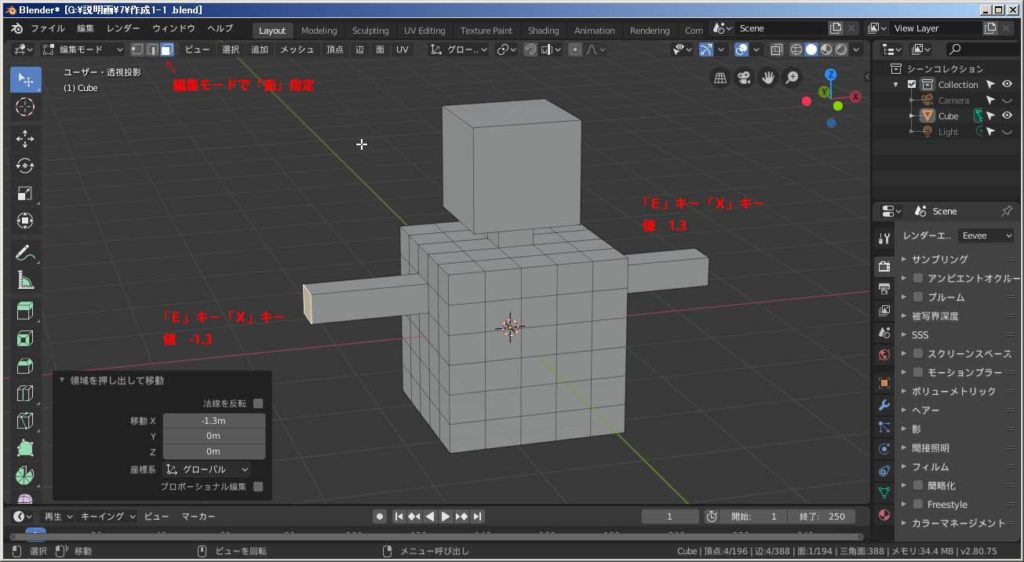


Blender 2 8 オブジェクト作成 令和マン



Blender Tutorial Blenderの使い方 モデリング編 オブジェクトの分離と結合 Youtube


コメント
コメントを投稿